
How to Add Widgets to WordPress + 4 Best Ones To Try Out

WordPress is currently the most popular website platform on the internet. Over 30% of internet websites run on WordPress. WordPress widgets enable you to add additional functionality to your website, without the need of writing additional code.
Naturally, there are a lot of WordPress widgets to choose from. A lot of them come with WordPress, but there’s a ton that you can add, in the form of plugins.
It’s definitely not hard to set up a WordPress website. Especially if you’re using a great hosting provider, that features a one-click installer. Widgets make it even easier. There’s basically an endless amount of widgets that you can easily add to WordPress.
What are Widgets?
Widgets are little tools that help you integrate additional functionality to your website, without the need to write code. They sit mostly in the sidebar, but can also be implemented in the footer and other places.
Some of them come with a shortcode that will enable you to implement the widget in a post, page or any other place. This can be useful if you want to implement share buttons in the middle of the post. Maybe you want an ad displayed in the middle of a post? Shortcodes are your solution.
To find your Widgets, login to WordPress, then mouse over “Appearance” and click “Widgets”.
Depending on your WordPress theme, you might see more or fewer widget locations (located on the right). Some themes also come with their own widgets.
All themes feature the “Main Sidebar” widget location. But some themes like the one above, have a lot more widget locations, which gives you more freedom.
Any specific widget functionality that you don’t see on the left side can most likely be added with a plugin.
How to Add Widgets to WordPress
There are a few ways to add widgets to your WordPress website. The best way to add a widget to WordPress is by using the live customizer. This way, you can immediately see how the widget looks without needing to go reload the page. You can find this by going to Appearance > Customize, also by clicking the “Customize” button on the top bar of the website.
I can’t be 100% certain that this way to add a widget to WordPress is available in all themes. There’s a different way that is available with all themes. It’s not hard, it’s just a bit less visual.
There’s also accessibility mode, you enable it by clicking “Enable Accessibility Mode” while on the widgets page. This will add an “Add” button next to your widgets and by clicking that you’ll be taken to a page that will guide you through adding the widget wherever you want.

Removing WordPress Widgets
Removing the widgets is even easier than adding them. If you go to Appearance > Widgets, all you need to do is click “Delete”. This will remove the widget from the website, along with all the settings for it.
Removing it from the live customizer by going to Appearance > Customize is very easy as well.
To delete a widget through Accessibility Mode, click “Edit” next to the widget and then click “Delete” at the bottom of the screen.
IMPORTANT: If you want to remove a widget, but keep its settings, you need to drag it to the inactive widgets area. This will remove the widget from the website, but save it with its settings in case you need to add it later.
What can you do with widgets?
WordPress comes with a few built-in widgets by default. These widgets include recent posts, calendar, archives, recent comments, and more.
Other than the widgets available by default, and the ones from your theme., you can install more in the form of plugins.
For example, the plugin Super Socializer lets users interact on your website using social media.
This plugin comes with 6 widgets that help you do that. They’re implementations for likes, shares, follows and social logins.

There is an infinite number of plugins or themes that can add to your widget collection. Below are the 4 best plugins to add more WordPress widgets.
#1: SiteOrigin Widget Bundle

This is a no-brainer. This plugin provides you with an astonishing 22 widgets that you can start using right away. To add the widget to WordPress, simply go into “Manage Widgets” and enable the widget.
These widgets are all with customizable design and can be implemented into widget locations and into posts.
Among others, here are the widgets that you’re most likely to use:
- Button
A button is useful when you are trying to redirect someone to a different page(ex. Sales funnel). - Call to Action
You can use this one for anything, email subscription, selling, facebook sharing… - Contact Form
This is typically placed in a post where you want people to contact you, ex. If you’re pitching a course and people want to learn more. - Features
Useful for showing off the features of what you’re selling. “2GB Storage”, “30GB Bandwidth, and similar.
Social Media Buttons
Social media is a very powerful marketing tool. That’s why asking people to follow you on social media is a very smart idea. There’s a huge chance they’ll see your post if they follow you.
#2: Recent Posts (Extended)

Most visitors will expect to see links in the sidebar. These links help them navigate through your website and read more of your content.
The default Recent Posts widget for WordPress looks ugly. Just a default-styled link with no picture or additional information.
This widget changes that. It makes for a beautiful entry of recent posts on your sidebar, paired with thumbnails and excerpt if needed.
The design is customizable, so if you need to, there’s a CSS box that is responsible for the look and feel of the widget.
#3: Contextual Related Posts

Contextual Related Posts is a powerful plugin that allows you to display a list of related posts on your website. This is a plugin that uses an algorithm to display related posts.
It checks both the title and the content in order to determine if a post is related to another post. That way, the reader is provided with more content that is almost identical to the one he’s reading at the moment.
You can omit posts or categories from the lists and display only what you want to.
#4: Meks Smart Author Widget

This plugin will enable you to display stylish author boxes in the sidebar of your website.
It’s useful to both multi-author websites and single-author ones.
With multi-author websites, it detects the author of the post and displays that author in the sidebar.
This helps with building trust with your viewers. Saying something about yourself, in the bio, will make your viewers trust you more. With that, you’ll build a reputation and they’ll come back to read your blog again.
Widget Hacks: How to get the shortcode of a widget?
If you want to implement a widget somewhere other than a sidebar or footer, you’ll need its shortcode. Luckily, it isn’t very hard to get the widget’s shortcode. The only thing you need to do is install a plugin called “Widget Shortcode”. After that, it’s easy to get the shortcode.
The shortcode can then be inserted into any post or page and will display the widget there.
Enhance User Experience with Widgets
It’s not very hard to use WordPress widgets. As you see, it’s very easy to add or remove them from a website. But the default WordPress widgets might not be enough for you.
Widgets add additional functionalities both for your website visitors and for you. Don’t be afraid to experiment, try different widgets to find the ones that suit you best.
Vivian is fond of writing and has been involved in content marketing industry since 2011. She is specializing in web hosting & website builder niches.
Website & Email Hosting
Get the best website & email hosting for speed, security, and peace of mind. No restrictions. Freedom to do what you need in order to run your business.







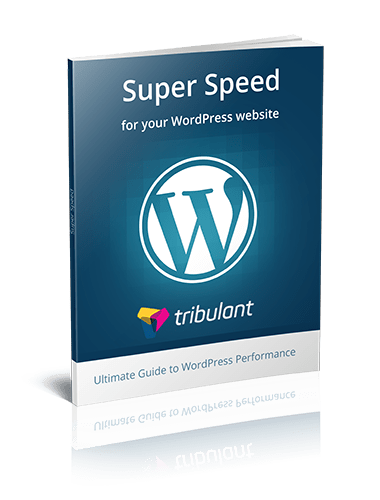


This is a great and ever-so-helpful list! Have you ever looked at WP Tab Widget? WP Tab Widget is a useful and very lightweight plugin that allows you to show off your recent, popular posts, and comments in a single tabbed widget.