
A Beginner Guide to Creating a WordPress eCommerce Website

If you have an existing brick-and-mortar company or want to start a business online from scratch, eCommerce can be highly profitable for your business.
Before heading into selling products online, you need to create an eCommerce web app. However, it can be a daunting task if you have never done this before. So, with this guide, you will learn how to get your eCommerce website up with WordPress running in minimal time, regardless of your experience and technical knowledge.
Why WordPress?
WordPress, a free and open-source content management system (CMS), is developed by both a core group of lead developers and a community of volunteers. According to data, over 455 million websites use WordPress.com. It means that WordPress’s market share is at 39% of all websites in the world. It’s an increase of 2% compared to 2019. Here are a few essential points that WordPress is a top choice for beginners:
- Its open-source, community-managed nature makes sure that WordPress is up to date with security patches and new features.
- WordPress is particularly useful while building an eCommerce site since several ready-made themes are suited for an online storefront.
- It also possesses attributes like plugins that add complete eCommerce functionality to a website, from product display to shopping cart & checkout.
- One of the reasons to go with WordPress is that it’s a flexible platform. The monthly fees come from your hosting company and other services (if you have any). Also, specific plugins and themes can be purchased one-time.
Now, moving ahead! Let’s walk through that with a step-by-step guide that you can follow to build an eCommerce site with WordPress.
A Step-by-step Guide to Create a WordPress eCommerce Website
Step #1: Opt for your domain name & hosting provider.
An initial step in WordPress eCommerce setup usually embarks with your domain name. It will become the address of your future website.
WordPress is free of cost; however, you’ll need to pay for your domain name, which starts at around $9 per year, and web hosting, which we’ll discuss in the paragraph below, typically costs around that amount for a lower end plan. Try not to opt for a very cheap hosting plan as it won’t be able to handle lots of traffic for your eCommerce shop. The cost is well worth it. That is because having your own business name like tribulant.com is more professional than having your domain part of a service.
You will also require a hosting provider, specifically a dedicated hosting provider; you’re assured that your website will load quickly and not suffer from extended periods of downtime. With a shared host, your website is on the same server as several other websites, which is cheaper but much less reliable. Still, it often provides you with less control over your website and potentially smaller storage and bandwidth availability.
After opting for the domain and host of your website, you can install WordPress. Here are two ways to go with it:
- One-click install: In one-click install, register your domain name and get your WordPress site hosted. The WordPress community recommends that hosts support PHP 7, MySQL v5.6+, or MariaDB V10.0+ and HTTPS.
- Manual Install: With the manual option, you can manually set up a server or sign up for one, and install the WordPress platform on the server manually using WordPress’s famous 5 minute installation, and configure it. You’ll need to have a database setup via cPanel or phpMyAdmin, an FTP client (such as WinSCP or FileZilla, and access to your web server. This option is recommended for advanced users.
If you’re hosted with Tribulant, they can do the whole process for you for free.
Step #2: Opt for an eCommerce plugin.
There’s no native feature for WordPress eCommerce. Therefore, you need to add that functionality to your website. All you need to do is install an eCommerce plugin.
Let’s get started!
Tribulant Shopping Cart – WP Checkout

Tribulant’s Shopping Cart plugin lets you set up an eCommerce store to sell both physical and digital products. It comes packed with payment and shipping modules, allowing you to choose the ones you need for your business. With PDF invoices, tax setup, country setup, coupon management, orders management, brands and manufacturers, options/variants, many configuration settings, and more, it’s the ideal choice for an online store.
While it is a paid plugin at a low price, its extensions are inexpensive and do not require renewal.
It’s not quite as full-featured as WooCommerce, but it’s another popular choice for developing an online store with WordPress. WP eCommerce has all the features you could use:
- Monitor sales
- Easily add products to the catalog
- Configure taxes & shipping
- White-glove customer support
- Industry-leading payment gateways
Like other plugins, WP eCommerce is free but provides optional paid and free extensions which can add functionality. It also comes with the Gold Cart package option, which adds more advanced tools, layouts, and features. You, as a user, can also buy payment gateways like Stripe and Authorize.net.

An eCommerce plugin, WooCommerce, has now morphed into a whole new platform. This WordPress plugin powers 41% of all online shops. Currently, WooCommerce has at least 3,876,748 live websites and was acquired by Automattic, the company behind WordPress. It’s a customizable platform that allows users to take control of online stores.
Moreover, WooCommerce features a complete package of eCommerce back-end that helps users build and organize product pages. Plus, it provides a shopping cart and checkout process.
The best part of WooCommerce is that it’s free to use. However, users can extend its functionality even further with various paid and free extensions. Extensions can do anything from serving smart recommendations to opening a multi-vendor store. Be aware that the paid extensions require yearly renewals.
Step #3: Install the eCommerce plugin.
After selecting an eCommerce plugin for your WordPress website, it’s time to install it through the WordPress backend.
Check out the following steps if you would choose the WooCommerce platform:
- Sign in to the WordPress dashboard.
- Go to the Plugins section and click “Add New” on the sidebar.
- Type “WooCommerce” and press Enter in the search bar.
- Now, click “Install Now” on WooCommerce.
- Finally, click the Activate button.
Here are the steps if you bought an eCommerce plugin and you have a .zip file:
- Sign in to the WordPress dashboard.
- Go to the Plugins section and click “Add New” on the sidebar.
- Click the “Upload Plugin” button.
- Click the Browse button and search for the plugin’s .zip file on your computer.
- Click the “Install Now” button.
- Make sure to activate the plugin afterwards.
You can now enjoy using your eCommerce plugin.
Step #4: Set up the product pages.
Once you are done with the plugin setup, it’s time to start adding products and their product pages. Each plugin works differently, so we’ve compiled a few essential steps by using WooCommerce. Every single product you add must have features such as product name, price, image, and description.
You can start by entering the WordPress admin panel, and then click on “Products” on the sidebar. Select “Add Products”. Briefly, WooCommerce lets users add both physical and virtual products to their store. Let’s check them out!
Adding physical products
It will be easier for you since you have an interface that is very similar to that of publishing a blog post on WordPress.
- Insert the product name where the post title is and add a description where post content would be.
- On the right sidebar, add a product image of the product. You can also insert more images in the product gallery.
- In the Product Data section, you can add more details about the product. Pay attention to the “Product Type drop-down” box.
Adding virtual products
Virtual products are not sold physically. These products are downloadable products which are downloaded from online stores. Moreover, some products are virtual and downloadable such as eBooks.
Therefore, if you want to add virtual products, it takes a similar process as adding physical products for the most part. With the virtual products, you can also check the “Virtual” or “downloadable” boxes next to Product Type. Virtual would be a service while Downloadable would allow them to download a file.
When you choose either option, you lose the Shipping tab in the Product Data. You might want to go to the Inventory tab and uncheck “Manage Stock”.
Step #5: Payment
For both mobile and web app development, payment is considered the last and most crucial step. It also plays an essential part in the shopping process for both online and offline purchases.
In the entire process of the setup of a WordPress eCommerce website, choosing a payment method is crucial. Most online retail financial transactions take place through payment gateways, which act as a middleman between your eCommerce site and customer.
The best part of using payment gateways is that money is exchanged securely from the customer to the payment gateway, which is then transferred into your merchant account.
One of the most popular payment gateways used in apps is PayPal; however, it’s not necessarily everyone’s preference. WooCommerce supports a wide range of other gateways. The WooCommerce extensions store also lets users add the gateway of their choice in a single click. Payment gateways extensions come in both free and paid forms. Like PayPal, the following are leading eCommerce payment gateways:
- Stripe
- Amazon Pay
- Braintree
The Takeaway
This beginner guide has walked you through every step of creating a WordPress eCommerce website. With this guide, you’ve learned how to choose your hosting provider, install your plugin of choice, add the first product, and set up a payment gateway for your eCommerce website. We hope this helps you set up a successful online store!
Hardik Shah is a Tech Consultant at Simform, a digital product engineering company. He leads large-scale mobility programs that cover platforms, solutions, governance, standardization, and best practices. Connect with him to discuss the best practices of digital product engineering and cloud transformation, @hsshah.
Website & Email Hosting
Get the best website & email hosting for speed, security, and peace of mind. No restrictions. Freedom to do what you need in order to run your business.
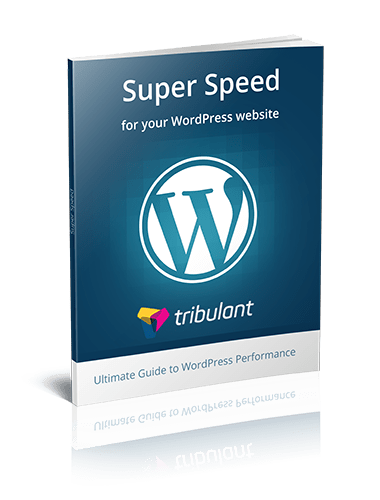



No comments yet