
Quick Guide on How to Fix the 404 Error for WordPress Websites

The WordPress 404 error message is like a plague for your WordPress site: a visitor who experiences it while on your website is bound to flee. It often comes as a “404 not found” or “page not found” message. How you deal with 404 not found WordPress issues on your site helps determine if visitors remain on your website or quickly move on to the competition. Also, it could affect your website’s SEO rankings.
The 404 error message isn’t peculiar to WordPress. It is merely a standard error code (the server is fine) that means that the requested web page cannot be located, and so an error message or a blank page appears on your visitor’s screen. The 404 error could sometimes occur due to:
- Changes have been made on a WordPress website
- A mistyped URL
- Caching problems
- An issue with your Domain Name Server (DNS) settings
- Added themes or plugins that interfered with your setup.
To fix the WordPress 404 error is usually an easy process. And, I’ll be telling you how you can go about troubleshooting the issue in this comprehensive guide on how to fix the 404 error for WordPress Websites.
Fixing the WordPress 404 Errors on Websites
If you have previously edited a page’s URL and you find yourself clicking on a menu link in your website or a link in your page/post and notice that it leads to a 404 error page, then the first step in troubleshooting this is to navigate to Appearance > Menus or that page/post (by editing it in your WordPress dashboard) that includes the broken link and fix the URL. The way to do that is to edit the page/menu link, copy the new URL, and modify the menu items and/or links with that new URL. If that fixes your issue, you’re good to go. If not, read on.
Sometimes, a 404 not found page error disappears on its own. It is likely to happen when the error is a result of poor service from your web hosting provider. So, before you try using the troubleshooting methods in this guide, it is best that you start with force-refreshing your site (by clearing your browser’s cache and refreshing) and then give it five to ten minutes to resolve the issue by itself.
However, where the 404 error message persists for over ten minutes, then it could be assumed that there’s an underlying issue with your WordPress site, page, or URL. That being the case, you can go ahead to try the potential 404 error message solutions below:
- Your WordPress Permalinks Need To Be Reset
More often than not, the quickest way to fix a WordPress 404 error is by merely re-saving your permalinks. This is because a common cause of 404 messages is a result of how WordPress generates your permalinks. When setting up your WordPress website, there are several options provided to enable you to format your post and page links.
To re-save or edit permalinks on your WordPress site, you’ll have to log in to your WordPress dashboard and go to Settings > Permalinks. Then, scroll down and tap on the Save button to update your WordPress with the right settings. After saving once, click on Save again as it usually requires 2 saves to apply the changes (you might as well get into the habit of saving the permalinks twice). When you are done, try to access your posts to check if the 404 error issue is resolved.
Alternatively, if saving permalinks did not solve the 404 error message, then you can try resetting the permalinks manually. To manually reset permalinks in WordPress, access your WordPress site files using FTP. Once you are connected to FTP, search for the .htaccess file in the root of your site (/public_html) and then proceed to edit it using the appropriate code.
The appropriate code for a website depends on the website’s domain, for example:
- A website with the main domain: WordPress website on the main domain, e.g., www.xyz.com
- A website installed in a subdomain: WordPress site that has been installed in a subdomain, e.g., blog.xyz.com
- A website in a subdirectory: a WordPress site registered on a subdirectory, such as www.xyz.com/blog
When you’re done with the file editing and uploading of the updated .htaccess file, refresh your page and check your posts and pages to see if the WordPress 404 page error has been resolved.
- Disable Your WordPress Theme and Plugins
Sometimes additional themes and plugins are used on your WordPress website to increase functionality. These themes and plugins can affect the site’s URL structure if the settings are misconfigured (or if there are issues with those). You can fix a 404 error by disabling your theme and plugins in two ways:
1. When You Have Access to Your WordPress Dashboard:
Navigate to Plugins in your dashboard. Next, carry out the following process for each of the plugins:
- Hover your mouse over the plugin and click on the Deactivate button.
- Access your site, to check if the 404 error is fixed.
- If the 404 error persists, re-activate the plugin you just disabled.
- Then, move to the very next plugin and repeat step 1 and 2 until you find the faulty plugin.
If you’ve deactivated all your plugins and the error persists, then you’ll also need to check your active theme to make sure it isn’t the cause of the 404 error message on your site. Deactivating an active theme is way faster than deactivating plugins since there’s only 1 active theme that you need to verify.
You can do this by going to your Appearance > Themes tab and changing your active theme to another theme. Once you have done this, access your page or posts and then check to see if the WordPress 404 error has been fixed. Although switching WordPress themes and configuring the new one can be a bit cumbersome, it is well worth it if the 404 error message disappears. You could always hire a developer to fix your favorite theme for you.
2. When You Don’t Have A Way To Access Your Dashboard
If you do not have access to your dashboard, a theme or plugins can be disabled manually through FTP. To do this, follow the below:
- Access your WordPress site using FileZilla, WinSCP, or any other FTP client.
- Navigate to the public_html/wp-content directory.
- From the list of folders, look for the plugins and themes folders.
- Start with the plugins folder. The folder carries individual folders for each of your WordPress plugins installed.
- Start with the first folder. Right-click on it, select the Rename option, and change the folder name to, for example, if the plugin was called test, test.bak. This should disable the plugin.
- Access your page or post to see if the 404 error message has cleared. Make sure to refresh your pages a few times.
- If not, rename the folder again to its original name.
- Continue to the next folder and repeat the same process for the remaining ones.
If you have gone through all the plugins and the error message persists, then you can move on to the themes folder. Find the active theme, by recognizing its name, and deactivate it (WordPress will select a default theme which you can change later) by renaming the folder to, for example, test.bak, and then check your page to see if the 404 error has cleared.
Conclusion
The WordPress 404 error message can impair the functionality of your website and leave a negative impact on your online brand image. Thus, you must regularly check and ensure that there are no broken links to your posts or page. If you’re unsure if you have any, then make sure that you have Google Search Console set up as it periodically scans your site and sends you email notifications when it finds such errors.
Gregory is passionate about researching new technologies in both mobile, web, and WordPress. Also, he works on Best Writers Online the best writing services reviews. Gregory in love with stories and facts, so Gregory always tries to get the best of both worlds.
Earn Money by Referring People
Refer customers to us with your affiliate link and earn commission on sales from your link.
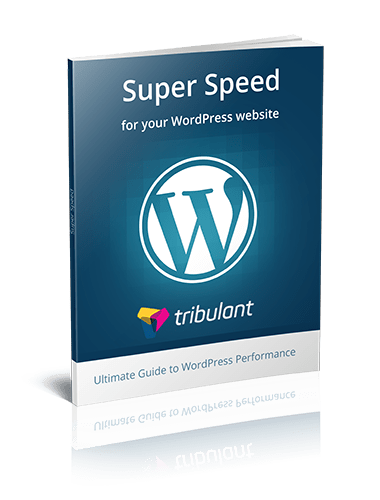



No comments yet