
WordPress: Download failed. Failed to write request to temporary file

Ever experienced a WordPress download failed error message?

I recently tried to update WordPress and some plugins and received this error message: “Download failed. Failed to write request to temporary file“.
WordPress Error: Download failed. Failed to write request to temporary file
This WordPress error message appears when you attempt to install any update in WordPress.
It can happen when you update the WordPress core itself, a plugin or a theme. It doesn’t provide any other details than the error message stated above.
WordPress stores the files for update in a temporary location and the error message indicates that WordPress is unable to do that.
The suspicion is that it is due to a space/quota problem, a problem with permissions or a server configuration issue where the temporary folder cannot be accessed.
Fixing: Failed to write request to temporary file
Here are 4 things that you can try to resolve the problem:
- Check the free disk space/quota on your hosting account to ensure there is space.
- Empty the temporary directory that WordPress uses.
- Ensure that the
wp-contentfolder has 0755 permissions set on it. - Edit your
wp-config.phpfile to see if it’s writable.
In my case – on this specific account – it was a disk space issue, the client’s quota has been reached and exceeded.
1. Disk Space/Quota
Login to your hosting control panel to see your available disk space/quota or ask your hosting provider if your disk space is full.
If that’s the case, you will need to either delete files to make space or increase your disk space.
2. Empty the WordPress Temporary Directory
By default WordPress will use your server’s /tmp directory to store files.
It is possible that your /tmp directory is misconfigured. Contact your hosting provider and ask them to check the /tmp folder for you.
Alternatively, you can change the temporary directory used by WordPress with the WP_TEMP_DIR constant in your wp-config.php file like this:
define(‘WP_TEMP_DIR’, dirname(__FILE__) . ‘/wp-content/temp/’);
(https://gist.github.com/tribulant/d197304dd36a98eca40ae6a5347b68c9)
3. Give wp-content 0755 permissions
Open your FTP application or your file manager application inside the hosting control panel to see what permissions are set on wp-content folder.
Change it to 0755 to see if that resolves the problem and even temporarily change it to 0777 to see if that helps. Setting the permissions to 0777 is a security risk so make sure to change it back again when you are done.
4. Edit wp-config.php
Simply open your wp-config.php file in your FTP application or file manager inside your hosting control panel and try to edit and save it.
The purpose of this is to see if the file is accessible.
You should also set the permissions on wp-config.php to 0644
When It is Fixed
Make sure to change any permissions back to the way they were before. In WordPress the folders should be 0755 and files should be 0644.
If this solved your problem please comment below to let me know which of these points caused the problem for you.

I am the owner at Tribulant Software and I have a great passion for WordPress, development, blogging and the Internet in general. Building useful plugins to improve WordPress’ functionality is my goal.
Website & Email Hosting
Get the best website & email hosting for speed, security, and peace of mind. No restrictions. Freedom to do what you need in order to run your business.
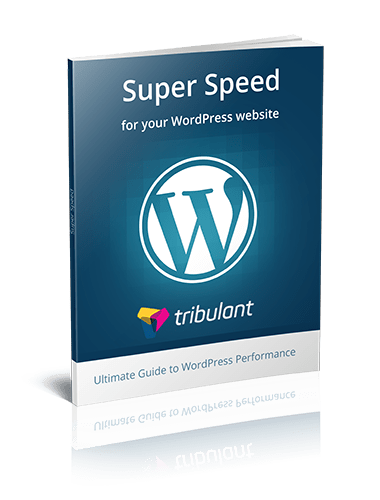



No comments yet