WordPress Custom Fields Plugin
Description
The WordPress Custom Fields plugin gives you the ability to request additional details from your WordPress users upon registration other than the default username and email address fields integrated by WordPress.
You may need to capture an address, birth date, country, first/last name, biography, etc., which can all be done by making use of these custom user input fields. A vast range of different field types such as text field, textarea, radio buttons, checkboxes & select drop down are available. Predefined fields such as a a date picker, countries drop down and file upload field will save you time and effort.
All custom fields values captured through WordPress registration and user profile updates are saved to the user meta of the respective user. It is inserted and updated in the WordPress user meta table. It is easy to access this data at a later stage and use it in a plugin or theme and you can read more about accessing user meta.
System Requirements
- Linux and Apache server (recommended)
- WordPress 3.0 or higher
- PHP 4+
- MySQL 4+
Using with WordPress 3.0 Multi-Site
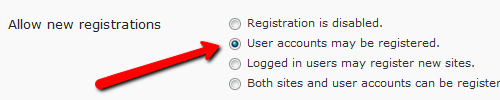
Yes, the plugin is compatible with WordPress 3.0 multi-site but it will only work if you have the ‘Allow new registrations’ setting set to ‘User accounts may be registered‘ under Super Admin > Options > Registration Settings in your WordPress 3.0 multi-site dashboard.
An alternative that we recommend to customers is the WordPress Theme My Login plugin. It is a great plugin because it puts the WordPress registration inside your theme but it also keeps the WordPress user registration form on each individual sub-site and doesn’t redirect to the main site for signup as WordPress 3.0 would force it.
With Theme My Login installed and activated, you may turn the ‘Allow new registrations’ setting to ‘Both sites and user accounts can be registered’ and the Custom Fields plugin will still work. Easy as that!
Installation
We recommend that you upload the plugin via FTP instead of using the uploader inside the dashboard. It ensures that all files are uploaded correctly with the appropriate permissions.
- Ensure that you have WordPress installed
- Download the WordPress Custom Fields plugin from the downloads management section in a ZIP archive (you may need to log in to your Tribulant Software account in order to access your download).
- Either upload it to your WordPress > Plugins > Add New section for a quick installation and skip to step 5 or extract the ZIP archive named
wp-fields.zipin order to be presented with a single folder namedwp-fields. - Upload the
wp-fieldsfolder to thewp-content/plugins/directory of your WordPress installation. If you are upgrading, overwrite all existing plugin files from an older version. - Access the “Plugins” panel in your WordPress Dashboard once logged in as administrator.
- Activate the “Custom Fields” plugin if it isn’t already active.
- Access the “Custom Fields” administration menu item and the submenus to manage the plugin. This can be found on the left hand side of Your WordPress Dashboard
Upgrade the Plugin
If you are upgrading the plugin from an older version to a newer version, the steps to follow are the same as the installation steps above. All your settings, products and other data will remain intact and nothing will be lost.
We recommend that you deactivate the plugin before uploading the files and then re-activating the plugin again after you have uploaded the new files to prevent errors on a production site.
Quick Start Guide
Activation
- Go to ‘Plugins’ in your WordPress dashboard.
- Go to Custom Fields and click the ‘Activate’ link.
Configuration
- The menu item ‘Custom Fields’ will appear in your WordPress menu.
- You should not need to change anything.
- There is only one option under General Setting which is “Delete Usermeta upon Field Delete. This can be left as is. Set to “Yes“.
- If you change this Click on ‘Save Configuration’ at the top of the page when you are done.
Countries
Most Countries come pre-installed. If you need to Add a country that is not in the list:
- Go to Custom Fields > Countries in the Dashboard.
- Click ‘Add New‘ button
- Type in the Name of the Country
- Type in the short two Digit Code
- Click on ‘Save Country’ at the bottom of the page when you are done.
Custom Fields
- Go to ‘Custom Fields‘ in the Dashboard.
- Click on ‘Add New‘.
- Create the type of Custom Field you want to define.
- Click on ‘Save Custom Field’ at the bottom of the page when you are done.
Usage & Integration
Release Notes
Earn Money by Referring People
Refer customers to us with your affiliate link and earn commission on sales from your link.

