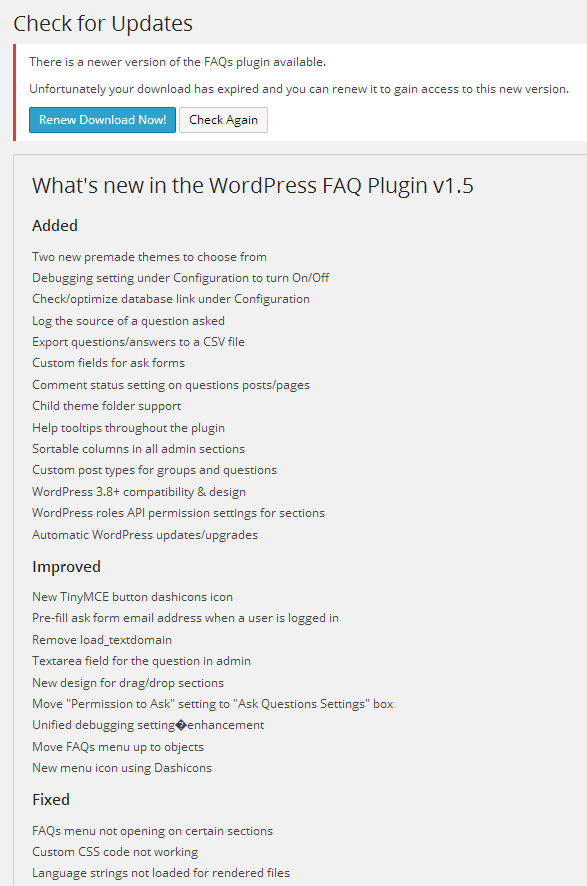FAQ > Configuration > Updates
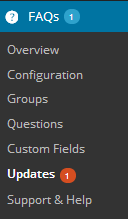 Whenever you have an update, it will show next to your plugin on your dashboard.
Whenever you have an update, it will show next to your plugin on your dashboard.
- One telling you that the plugin is “Up to Date” as seen in the first tab below.
- One telling you that there is an “Update Available” as seen in the second tab below
- And lastly one stating an update is available but you need to “Renew Updates” before you can proceed. This is seen in the third tab below.
Up to Date
NOTE: Updates are checked for on a regular basis. Once a day (every 24 hours) the plugin automatically checks if there is an update available.
If there is no update then you will be presented with a message as seen in the screenshot above.
New Version Available
NOTE: The WordPress Automatic Update first deletes the existing plugin files and then uploads the new ones. If you have customised any of the plugin files or have created your own theme in the .../wp-checkout/views section of the plugin, these will be deleted. Make sure that you back these files up to your computer so you can re-apply the changes after the update is completed.
If there is an update available then you have 2 options. One is to “Update Automatically” and the other is to “Download Update“.
Choosing to update automatically will begin the WP automatic update, the screen will be redirect where you can see the usual downloading, unpacking and installing messages as it progresses through the process.
Choosing to download the update will save the file to your computer in .zip format. From here you can then manually install the new plugin files via cPanel or FTP. Instructions for doing so can be seen here.
For your convenience, the change log for the new version is provided in this section. It shows the “New Features“, “Enhancements” and “Bug Fixes“.
Download Has Expired
NOTE: According to the Updates Policy which is agreed to during the purchase of the plugin, if your updates have expired then you will not be able to update until they are renewed. Prices and intervals are mentioned in the above link. There is also the ability to set this up as a quarterly (3 month) recurring fee.
For your convenience, the change log for the new version is provided in this section. It shows the “New Features“, “Enhancements” and “Bug Fixes“.
Update from the “Plugins” section
This is the “Plugins > Installed Plugins” section which is seen from your admin panel. Going to this section will show you that the plugin is installed. If an update is available then there is a yellow message below it. This message will say one of 2 things, see the screenshots below.
Update Avaialble
If there is an update available and your downloads have not expired, then you will be presented with the message as seen in the above screenshot. There are 2 links available:
- View version X.X details this will open a pop-up with all the change log of the new version.
- Update now this will initiate the WordPress automatic update.
Renew Updates
If there is an update available but your downloads have expired, you will see a message as seen above. Clicking the link will navigate you to the downloads section (you may need to login to view this page). Here you can renew your downloads from as little as $5.00 and then reload the plugins page to be able to update automatically.
Beautiful Newsletter Templates
Professional newsletter templates that are fully responsive for desktop, tablet, and mobile. They are 100% cross-client compatible.