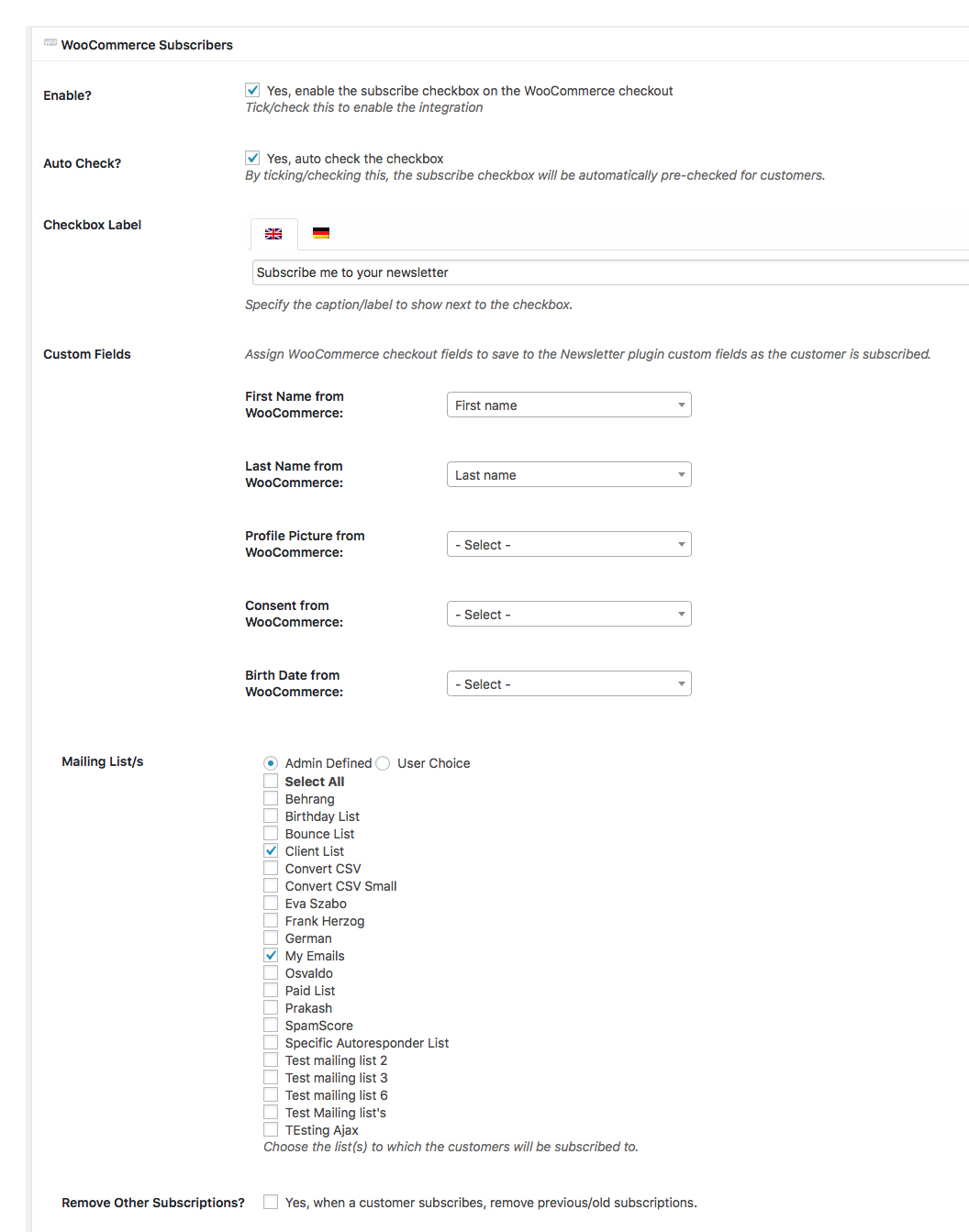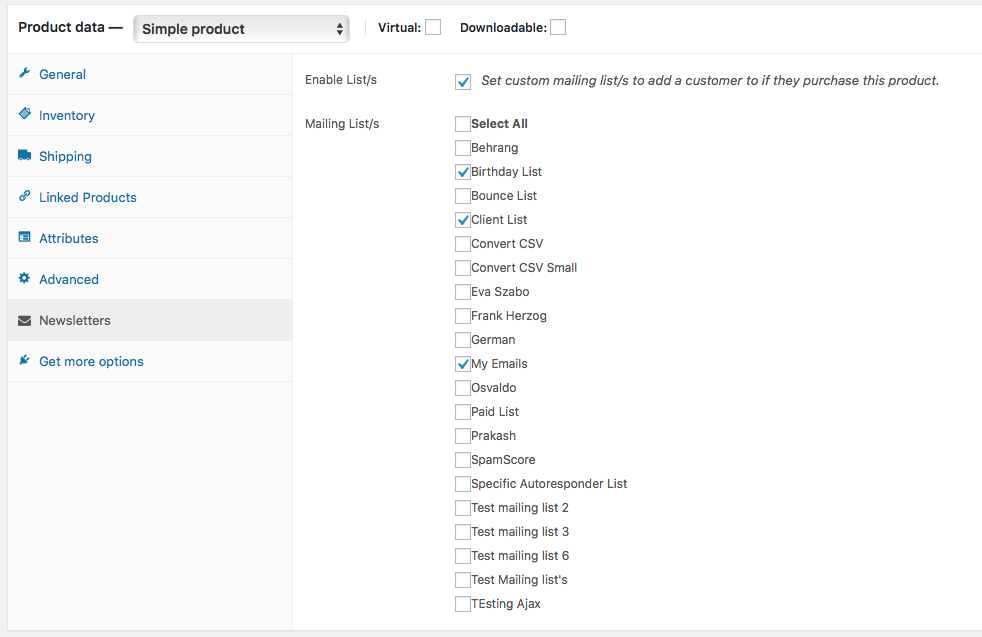Newsletters – WooCommerce Subscribers

What is WooCommerce Subscribers?
WordPress Newsletter plugin : Newsletters – WooCommerce Subscribers
With this FREE extension plugin you can capture email/newsletter subscribers from your WooCommerce plugin checkout procedure into your Newsletter plugin. It is quick and easy to install and will display one or multiple subscribe checkboxes on your WooCommerce checkout page to build mailing lists from your customers.
Installation
1. Make sure that you have the WordPress Newsletter plugin and WooCommerce plugin installed AND ACTIVATED.
2. Download the Newsletters – WooCommerce Subscribers (free) in a ZIP archive.
Automatic Installation
3. Go to Plugins > Add New > Upload in your WordPress dashboard where you can browse to the newsletters-woocommerce.zip file and then click the “Install Now” button. Upon successful installation you will be given the option to activate the plugin immediately so you can click the “Activate Plugin” link and skip the upcoming activation instructions.

Manual Installation
1. Extract the ZIP archive named newsletters-woocommerce.zip in order to be presented with a single folder named newsletters-woocommerce.
2. Upload the newsletters-woocommerce folder to the wp-content/plugins/ directory of your WordPress installation, as seen in the example image below. Follow the upcoming activation instructions to activate the Newsletters-WooCommerce extension plugin.
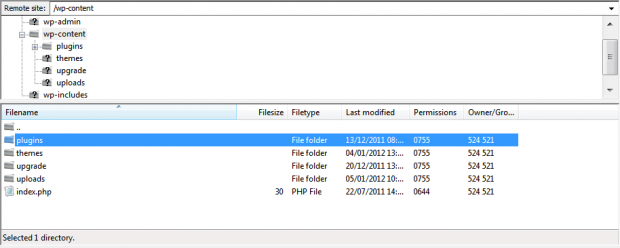
Activation
Once you have installed the WooCommerce Subscribers extension via FTP you need to activate it.
To activate it you need to go to the normal Plugins > Installed Plugins section via your admin sidebar. There you will see the extension as a plugin listed amongst other plugins, as in the screenshots below:
Before Activation
![]()
After Activation

Once activated you will see it listed in the Newsletters > Extensions section (via the “Newsletters” menu item in the admin sidebar), as seen in this image below:

Usage
WooCommerce Subscribers extension settings:
Newsletters > Extensions > Settings
Enable
Enable or disable the subscriber checkbox with this setting.
Auto Check
By ticking auto check the subscribe checkbox will be automatically pre-checked for customers.
Checkbox Label
Give the checkbox a descriptive such as “Please subscribe me to your newsletter” which displays on the WooCommerce checkout page.
If you use a WordPress multilingual plugin like WPML, qTranxlate-X, Polylang, or others, the subscribe checkbox can be configured in each of your languages. It is multilingual.
Custom Fields
Assign WooCommerce checkout fields by selecting them from a dropdown list to save to the Newsletter plugin custom fields as the customer is subscribed.
Mailing List(s)
You can choose predefined mailing list(s) that your customers will be subscribed to upon checkout or alternatively let the customer choose their list(s).
Remove Other Subscriptions
This setting will simply remove other list subscriptions from a customer’s subscriber account when they checkout and are subscribed to a new list or list(s).
WooCommerce Form Action
Set the WooCommerce action hook where the subscribe checkbox should display. The default is woocommerce_after_checkout_billing_form. See the list of available hooks on their website.
WooCommerce Subscriptions Integration
This extension plugin integrates with the WooCommerce Subscriptions extension plugin as well so that you can make list subscriptions active/inactive as your customers activate, deactivate or change their subscription.
Display
Set whether the subscribe checkbox should only display on checkout when/if a subscription product is in the order.
Activation
Activate the mailing list subscription(s) immediately or only once the subscription has been activated after payment.
Deactivation
Should a mailing list subscription be set as inactive when a customer’s subscription is cancelled or stopped? Then, enable this setting by checking/ticking it.
Mailing list(s) per product
Set custom mailing list(s) to add a customer to if they purchase the product. Find the settings Under WooCommerce>Products>Edit Product.
Enable List(s)
Enable/disable mailing lists by ticking/unticking “Set custom mailing list/s to add a customer to if they purchase the product” option.
Mailing List(s)
Choose mailing list(s) to which customers will subscribe to.
Release Notes
Website & Email Hosting
Get the best website & email hosting for speed, security, and peace of mind. No restrictions. Freedom to do what you need in order to run your business.