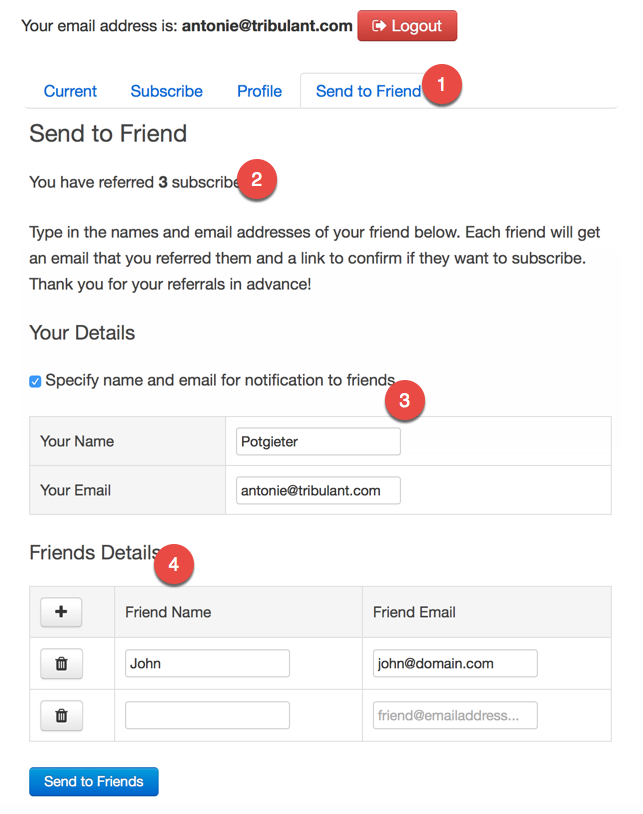Newsletters – Send to Friend
Send to Friend extension for the WordPress Newsletter plugin
Requirements
Basically, to use the extension, you need a standalone WordPress installation with our Newsletter plugin installed.
Installation
Installing the Send to Friend extension plugin is quick and easy!
Automatic Installation
Install through the WordPress dashboard.
- Go to Plugins > Add New in your WordPress dashboard.
- Then click the “Upload Plugin” button at the top.
- Browse to the
newsletters-sendtofriend.zipfile and click “Install Now“. - When the installation is done, click the “Activate Plugin” link to activate it.
Manual Installation
Install manually using FTP.
- Extract the
newsletters-sendtofriend.zipfile to obtain thenewsletters-sendtofriendfolder. - Browse to
wp-content/plugins/via FTP. - Upload the
newsletters-sendtofriendfolder to this location. - Go to Plugins in the WordPress dashboard.
- Click “Activate” for the “Newsletters – Send to Friend” plugin.
Plugin Settings
To access the settings, go to Newsletters > Configuration > Extensions > Settings (tab) where you’ll see a “Send to Friend” box.
Subscriber Details
1. Send to Friend
A simple checkbox to turn on/off the Send to Friend features globally.
2. Link Text
The text of the link generated by the [newsletters_sendtofriend] shortcode inside newsletter content or templates.
Please note that if you don’t want a link and only a URL to the “Send to Friend” section, you can use shortcode [newsletters_sendtofriend type=url] so that it just generates a URL instead of a full, HTML link.
Subscriber Details
3. Allow Anonymous
Tick/check this to allow your subscribers to send referrals/invites without mentioning their names/emails.
4. Name Prefill
The name field of the subscriber on the “Send to Friend” page will be prefilled with the value of this custom field of the subscriber.
5. Email Prefill
This is not a setting, it just shows that the email address field on the “Send to Friend” page will be prefilled with the current email address of the subscriber who is viewing the “Send to Friend” page accordingly.
Friends Details
These details are related to the friends being referred/invited.
1. Save Name To
Specify the custom field to which the name value filled in by the subscriber on the “Send to Friend” page should be saved to.
2. Save Email To
This is not a setting, the email address will be automatically saved to the subscriber’s email address field.
3. Mailing List(s)
Choose the list(s) to which friends will be subscribed to as they are referred/invited.
Message to Friends
Configure the invitation message/email to the friends here.
1. Template
Set the newsletter template that will be used for the referral/invitation message/email.
2. Subject
Set the subject of the email which will be received by the friends.
3. Message
Set the message of the email which will be received by the friends.
There are several variables/shortcodes you can use inside this message as needed:
[if_newsletters_sendtofriend_yourdetails][/...]– This is an if conditional tag which you can use to determine whether or not the subscriber has chosen to anonymously refer/invite or not. If the subscriber did not specify their details, the content inside this tag will not be shown in the message.[newsletters_sendtofriend_your_name]– The name of the subscriber referring friends.[newsletters_sendtofriend_your_email]– The email address of the subscriber referring friends.[newsletters_sendtofriend_friend_name]– The name of the friend receiving the invitation message.[newsletters_sendtofriend_friend_email]– The email address of the friend receiving the invitation message.
Usage
Inserting a “Send to Friend” Link
You can insert a “Send to Friend” link into the content of any newsletter or into any newsletter template.
Use the shortcode [newsletters_sendtofriend] to automatically generate the link.
The anchor text of the link can be configured under Newsletters > Extensions > Settings > Send to Friend.
If you only want a URL to use in your own way, use [newsletters_sendtofriend type=url]. You can then use this in your own link or button as needed.
Inserting a custom”Send to Friend” Link
If you want to customise the “Send to Friend” link use this shortcode: [newsletters_sendtofriend]Custom link text[/newsletters_sendtofriend]
It will then output your “Custom Link Text” as “Send to Friend” link.
The Invitation Email
The referral/invitation email will be sent to the friends specified using the newsletter template, subject and message that you specified in the configuration settings under Newsletters > Extensions > Settings > Send to Friend in the plugin.
1. Friend Name
The [newsletters_sendtofriend_friend_name] shortcode generates the name of each friend in the invitation message accordingly.
2. Confirmation/Accept Link
The confirmation link is generated by [wpmlactivate] shortcode inside the message and will do all the work for you, no further configuration is required.
Once the friends click this link their subscription on those mailing lists will be activated.
3. Unsubscribe/Cancel Link
The unsubscribe link is generated by [wpmlunsubscribe] shortcode inside the message and will automatically unsubscribe the friend from all the specified lists upon click.
You may want to turn on “Delete Subscriber on Unsubscribe” setting under Newsletters > Configuration > Subscribers > Unsubscribe Behaviour to delete subscribers with no subscriptions on them at all. So in this case, when the friend unsubscribes, they will be deleted too.
Send to Friend Page
The “Send to Friend” page is the section that your subscribers will see once they click the “Send to Friend” link inside a newsletter to refer their friends, colleagues, family members, etc. to your newsletter. It is added as a tab on the Manage Subscriptions page and will open automatically with the subscriber fully authenticated.
1. “Send to Friend” tab
The Send to Friend extension plugin adds a “Send to Friend” tab on the Manage Subscriptions page.
2. Referral Count
Each time a subscriber refers friends to your newsletter, the subscriber is logged as the referrer of those friends so their referral count will be incremented and the referral count will be displayed in the Send to Friend section for subscribers to see.
3. Your Details
The details of the subscriber.
If “Allow Anonymous” setting is turned on, a checkbox will appear, giving the subscriber the option to include their name and email address. If it is turned off, the name and email address fields will be required whether or not they are used in the invitation message to the friends.
4. Friends Details
The subscriber can specify a name and email address here for each friend they want to tell about your newsletter subscription.
The plus sign will add a new name and email address row to the table while the trash/delete icon will remove a row from the table.
Last, the subscriber can click the “Send to Friends” button to go ahead and send the invitations accordingly so that friends, colleagues, family members, etc. can then receive their referral email to subscribe to your newsletter.
Release Notes
WordPress Plugins
Start selling products, sending newsletters, publishing ads, and more through your own WordPress website using our premium WordPress plugins.