Checkout: Import Products
Checkout > Products – Export
We know that switching your current shop to our WordPress Shopping Cart plugin presents itself with the issue of having to re-enter all your categories and products so we built an import module into the plugin to help you get your shop up and running much quicker.
You can easily import your existing products into the plugin either from an existing osCommerce database or by uploading a CSV file with your products. We’ll first start with the osCommerce import.
osCommerce Database import
It’s quite easy, really. You just fill in the fields so that the plugin can make a database connection and the plugin will handle the rest of the work of importing your osCommerce products.
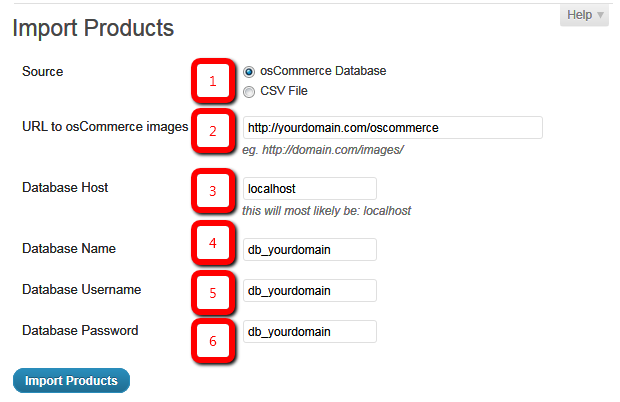
1. Source
Choose ‘osCommerce Database’ as the source so that the plugin can provide you with the rest of the fields explained below in order to import directly from an existing osCommerce database.
2. URL to osCommerce Images
Fill in the absolute URL to the location of your osCommerce images. This will include http:// and the full URL including the domain name and folder(s).
This URL will be used to copy your osCommerce images over and save them to the plugin so all your images will remain intact on each of your products.
3. Database Host
Your database host name. This will most likely be “localhost” if it is on the same server but please consult your hosting provider. If it is on a different server, you could use the IP address or alternatively the MySQL host name registered on the server.
4. Database Name
The name of the osCommerce database. You can find this name in your osCommerce configuration file.
5. Database Username
The database username to connect with in conjunction with the password field explained below. This value can be found in your osCommerce configuration file.
6. Database Password
The database password to connect with in conjunction with the username field explained above. This value can be found in your osCommerce configuration file.
CSV File import
Importing a CSV file filled with products is rather easy as well. The trick/catch in this case is just that you have to ensure that your CSV file is in the correct format. The plugin will show you the order of the fields and a sample CSV file is provided for your convenience.
Click the Image to Enlarge
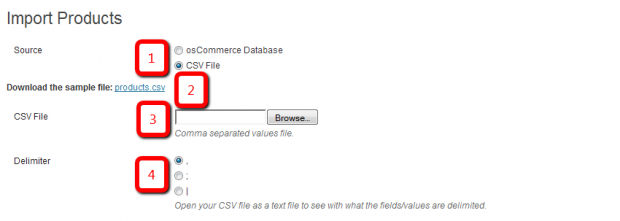

Click the Image to Enlarge
1. Source
Choose ‘CSV File‘ for the ‘Source‘ to reveal the fields available to do a CSV import.
2. Download a Sample File
A sample file is provided to illustrate what a properly formatted CSV file should look like.
3. CSV File
Browse for your CSV file here which should be uploaded. Ensure that it’s file extension is .csv
4. Delimiter
How is your CSV file delimited? It could be a comma, semi-colon, pipe or any other value. The best way to find out is to open the file in Notepad or any other plain text editor to see the CSV source and determine the delimiter that way.
5. Fields & Columns
Here you select the fields that are present in your CSV file and determine the order they should appear in. Each numerical value represents a column in your CSV file.
- Code/SKU – this is a unique product code or SKU which is used to identify whether a product should be added or whether it is already available and should be updated.
- Title – the title/name of your product. No longer than 100 characters.
- Description – the description of your product. You may use HTML code for this and there is no limit in length.
- Keywords – comma separated keywords related to your product.
- Image – the name of the image which belongs to the product e.g., my-product.jpg . You can use full, absolute URLs in here as well e.g.: https://domain.com/images/my-product.jpg.
- Price – the price of your product as a float e.g., 9.99 or 0.50
- Suggested Price – same as the price mentioned above but this will be the markdown or recommended retail price.
- Wholesale Price – This is for internal use only. Customers will never see this price, it is simply there to keep record of the purchase price for the product.
- Product Type – use the value “digital” or “tangible” in here based on what type your product is.
- Minimum Order – the minimum number of units allowed to be ordered. If there is none, just use “1”.
- Inventory – the available number of units in stock. If there is no stock limit, just use “-1”.
- Measurement – the measurement eg. Boxes, Licenses, Bags, Units, Sleeves, etc.
- Weight – the weight of this product per unit. You can set the weight measurement in the Configuration of the plugin.
- Categories – comma separated category names. If you want existing categories in your shop to be used, match their names. Categories not found by title will be created automatically.
6. URL to prepend images with
If necessary define an absolute URL here with which all values in the ‘Image’ column of the CSV file should be prepended. So, if you only have file names in the ‘Image’ column, you may want to specify their global/universal location here.
Beautiful Newsletter Templates
Professional newsletter templates that are fully responsive for desktop, tablet, and mobile. They are 100% cross-client compatible.

