Checkout: Save a Field
Checkout > Custom Fields > Save a Field
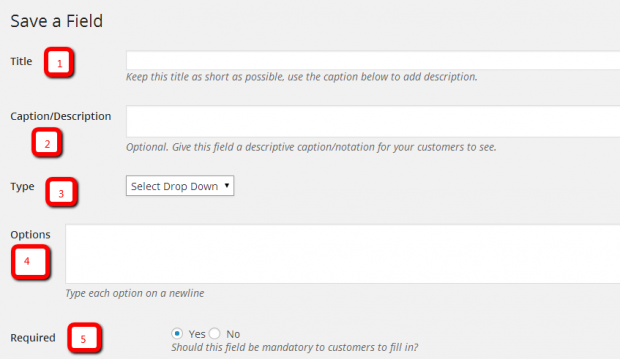
1. Title
This title/name will be shown throughout the shop to both yourself as administrator and to the customers viewing the front of your shop. Choose this title carefully in order for it to be understandable by your customers viewing your products. Keep the title below 150 characters.
2. Caption/Description
Give your custom field a description or caption. If it is a complicated field or one that you expect a lot of mistakes on you may wish to explain it. For example, say you create a custom field called ‘Telephone Number‘ you may wish your caption to be ‘Please include international dialing code’ or something similar.
3. Type
This allows you to select the type of field that you want, i.e.:
- Text Input – creates a text field to capture short data strings such as additional address information etc. from the customer.
- Text Area – creates a text area to capture longer portions of data such as special instructions from the customer.
- Select Drop Down – creates a dropdown select item with pre-defined options a customer should select from.
- Checkboxes List – creates a group of checkboxes with pre-defined options a customer should select from. Multiple selections are possible.
- Radio Buttons – creates a group of radio buttons with pre-defined options a customer should select from.
- File Upload – places a file upload field on products, shopping cart, shipping or billing pages so the customer can upload a file while checking out.
- Date Picker– useful for delivery dates and related purposes and displays a small calendar for date selection. The Date Picker custom field settings include “Min Date” and “Max Date” options as illustrated in the following screenshot:
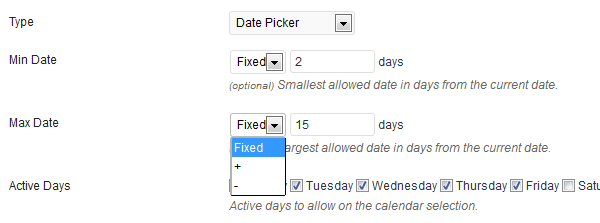
- Min Date: The earliest selectable date (for example the earliest date that can be selected for something such as delivery). This can be selected as x number of days plus (+) or minus (-) the current date, or as a fixed date in the format mm/dd/yyyy.
- Max Date: The latest selectable date (for example the latest date that can be selected for something such as delivery). This can be selected as x number of days plus (+) or minus (-) the current date, or as a fixed date in the format mm/dd/yyyy.
- Active Days: Only the selected days here will be available for selection on the calendar. Where, for example, the date picker is used for delivery options, one can exclude weekends or other holidays if deliveries are not done on those days.
4. Options
This box only appears if you have selected Checkboxes List, Radio Buttons or Select DropDown for the option above, the Field Type. Text Area and Text Input do not have options to provide as these are user submitted info.
5. Required
This specifies whether the field is required or not. A required field must be completed before the user will be allowed to proceed to the checkout.
6. Error message
This will displayed as an option if you set required to ‘Yes’. This is the error message that will be displayed to the user. i.e. ‘You must fill in your First Name’.
7. Add Price.
This is set to ‘No’ by default. Setting this to yes allows you to add on an additional price if the Custom Field is associated with a Product.
8. Price
This is the additional charge to be added to the product base price. This field only appears on the administration screen if ‘Add Price’ is selected.
9. Exclude from tax
Set this if you want the price to be excluded from tax.
10. Global Option
If this is set to Yes, the custom field will show up on the user’s screen on the pages or step selected in Global Position.
11. Global Position
This option is only available if you have selected Yes for the option option above – Global Option. There is a drop down where you can select to show the custom field on the Shopping Cart page, the Shipping step or the Billing step. If you need to have it on more than one of those pages you will have to create a second custom field for the same question/input.

12. Add to Products
This is a list of checkboxes that show existing Products. Tick the product(s) that you want to add the custom field to. You can always come back later after you have add more products or remove a custom field at a later date by unchecking the tickbox next to a product.
13. Saving
When you are done filling in the Title, selecting a Product and you are satisfied with the details you have entered, click the save button at the bottom of the screen. If you want to make changes or have made a mistake you can always come back later and make alterations
What’s next?
Once you have created A custom field you can continue to add more fields. View the Product front page after adding a product to your basket to see it as the user will see it to keep track of your progress.
Earn Money by Referring People
Refer customers to us with your affiliate link and earn commission on sales from your link.


