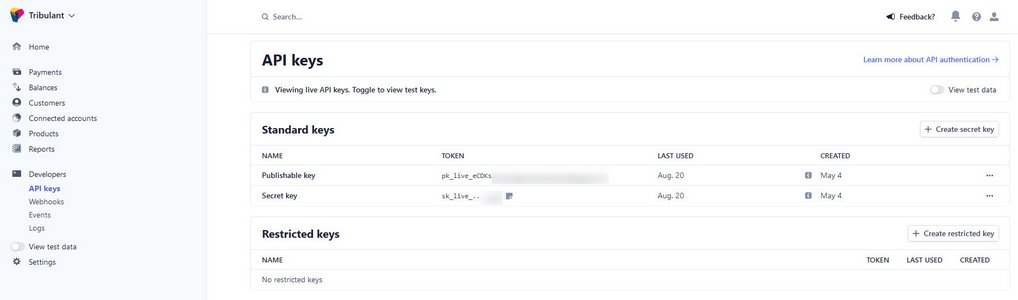Checkout: Stripe Payment Gateway

WordPress Shopping Cart plugin Stripe Payment Gateway
This documentation assumes that you have an active Stripe account. Please note that our integration also supports Afterpay (Buy Now, Pay Later).
Installation
1. Make sure that you have the WordPress Shopping Cart plugin installed.
2. Download Stripe payment gateway extension plugin from the downloads management section in a ZIP archive (you may need to log in to your Tribulant Software account in order to access your download).
3. Either install the ZIP archive directly in your WordPress dashboard > Plugins > Add New page and skip to the Activation step OR manually install it by extracting the ZIP archive named checkout-stripe.zip in order to be presented with a single folder named checkout-stripe.
4. Upload the checkout-stripe folder to the wp-content/plugins/ directory of your WordPress installation, like seen in the example image below.
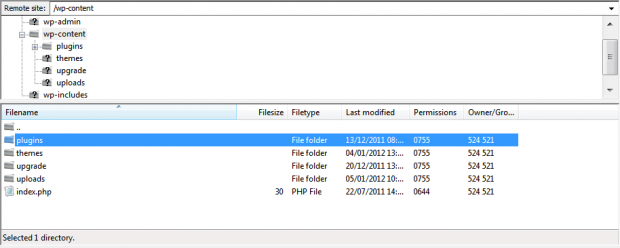
Activation
Once you have installed the Stripe Payment Gateway extension via FTP you need to activate it.
To activate it you need to go to the normal Plugins > Installed Plugins section via your admin sidebar. There you will see the extension as a plugin listed amongst other plugins, look at the screenshot below.

Once activated, you will notice that it is listed in the Checkout > Extensions section via the admin sidebar. As seen in this image below.

Configuration
After you installed and activated the Stripe Payment gateway extension plugin, you can go to Checkout > Configuration > Payment Methods in the plugin where you’ll notice the “Stripe” checkbox on the right-hand side which you can tick/check to activate and the settings box for configuration settings.

1. Title/Caption
The ‘Title/Caption‘ setting is simply the title/caption which will be displayed to your customers on your billing page and throughout other areas of the plugin. Set this to something descriptive.
2. Secret Key
The ‘Secret Key‘ setting value is obtained from your Stripe account under Developers > API keys. Simply copy the test or production secret key and then paste it into this field accordingly.
3. Publishable Key
The ‘Publishable Key‘ setting value is obtained from your Stripe account under Developers > API keys. Simply copy either the test or production key.
Recurring Payments
You can use Stripe recurring/subscription payments with the Checkout – Stripe extension plugin. It is quick and easy!
First, start off by going to Checkout > Products in the Shopping Cart plugin and create a recurring product by setting “Checkout Type” to “Recurring Payment” and then choosing Stripe as the recurring payment method. Then, fill in the price, interval, and other settings.
You don’t need to create the plans in your Stripe account. The Shopping Cart plugin will automatically create the Stripe plans for you and reuse them as possible.
You’ll notice once you select Stripe as the recurring payment method, it gives you instructions and a URL. Go to your Stripe dashboard and under Developers > Webhooks, add the URL as an Endpoint. This webhook is required in order for the plugin to be updated as the recurring/subscription payments are charged by Stripe accordingly.
That’s it, recurring payments with Stripe and the Tribulant WordPress Shopping Cart plugin.
Testing Stripe
For Stripe payment gateway testing, please see their Testing guide which contains instructions, test credit card numbers and more.
Stripe Payment Gateway Releases
WordPress Plugins
Start selling products, sending newsletters, publishing ads, and more through your own WordPress website using our premium WordPress plugins.