Checkout – Newsletters Subscribers
WordPress Shopping Cart plugin : Newsletters Subscribers extension
With this extension plugin and the WordPress Newsletter plugin you can easily gather your customers as subscribers with a subscribe checkbox during the checkout procedure.
Installation
1. Make sure that you have the WordPress Shopping Cart plugin and WordPress Newsletter plugin installed.
2. Download the Newsletters Subscribers extension (free) in a ZIP archive.
Automatic Installation
3. Go to Plugins > Add New > Upload in your WordPress dashboard where you can browse to the checkout-newsletters.zip file and then click the “Install Now” button. Upon successful installation you will be given the option to activate the plugin immediately so you can click the “Activate Plugin” link and skip the upcoming activation instructions.

Manual Installation
3. Extract the ZIP archive named newsletters-subscribers-1.0.zip in order to be presented with a single folder named checkout-newsletters.
4. Upload the checkout-newsletters folder to the wp-content/plugins/ directory of your WordPress installation, as seen in the example image below. Follow the upcoming activation instructions to activate the Newsletters Subscribers extension plugin.
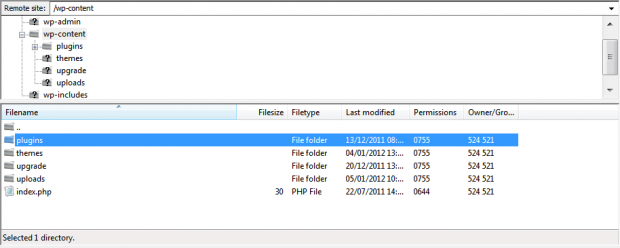
Activation
Once you have installed the Newsletters Subscribers extension via FTP you need to activate it.
To activate it you need to go to the normal Plugins > Installed Plugins section via your admin sidebar. There you will see the extension as a plugin listed amongst other plugins, as in the screenshots below:
Once activated you will see it listed in the Checkout > Extensions section (via the “Checkout” menu item in the admin sidebar), as seen in this image below:

Configuration
Configuring the WordPress Shopping Cart plugin Newsletters Subscribers extension plugin to allow customers to easily subscribe to your newsletter by selecting a checkbox is quick and easy. All configuration is done under Checkout > Extensions > Settings > Newsletters Subscribers, as in the example below:

The subscribe checkbox will automatically appear on the Contacts step of the checkout procedure. If you are using the Guest Checkout extension plugin, it will default to the Shipping step and if no shipping is available for the order, it will default to the Billing step. If the checkbox is checked, the customer will be subscribed to the mailing list(s) you selected. Double opt-in and other settings are inherited from the Newsletter plugin settings.
Tips and Tricks
Hiding the Newsletters Subscribers Checkbox
Some users might want to use the Newsletters Subscribers extension plugin to subscribe customers to a newsletter, but without giving them a choice whether they want to subscribe or not via the checkbox. In such a case one would keep the plugin active, but hide the checkbox as follows:
First, make sure “Auto Check” is enabled in the plugin settings, and that the settings are saved:

Then, from the WordPress admin sidebar, navigate to Checkout > Configuration > General, and scroll down to the “Theme, Scripts and Custom CSS” box at the bottom of the page. Make sure “Use Custom CSS” is set to “Yes” and enter the following code into the textarea:
#newsletterssubscribers { display: none; }
That will cause the checkbox to be hidden wherever it was supposed to be displayed, but the plugin will still cause new customers to be subscribed to your newsletter.
The code given above will hide both the checkbox and the space it occupies. If you want to hide only the checkbox but retain the space it occupies (for whatever reason, be it aesthetic or other), please use the following code:
#newsletterssubscribers { visibility: hidden; }
Newsletters Subscribers Releases
Beautiful Newsletter Templates
Professional newsletter templates that are fully responsive for desktop, tablet, and mobile. They are 100% cross-client compatible.



