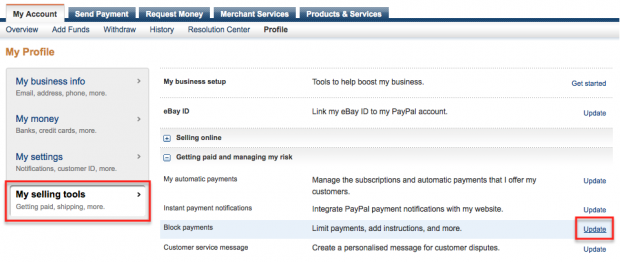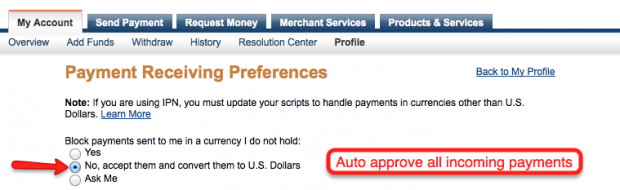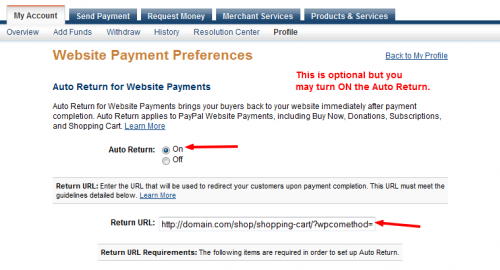Checkout: PayPal (Standard)
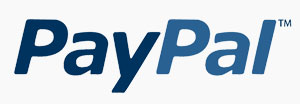
The WordPress shopping cart plugin is fully compatible with the PayPal Website Payments Standard payment gateway and will work with any PayPal account.
IMPORTANT: Follow these steps and instructions below very carefully to ensure that PayPal payments will be successfully logged into the plugin when your customers make their payments to your PayPal account.
1. Setting up PayPal
1.1. Get a PayPal account
You must register for a PayPal account if you don’t already have one.
You require a PayPal Premier or Business account for the IPN functionality to work. IPN settings are not available inside PayPal Personal accounts.
If you already have a PayPal Personal account, you can easily upgrade it to Premier or Business from the PayPal Sign Up page.
1.2. Auto approve all incoming payments
In your PayPal account, go to ‘Profile‘. On the left-hand side click ‘My Selling Tools’ and then under ‘Getting paid and managing my risk‘ heading click ‘Update‘ next to the ‘Block Payments‘ where you’ll configure the account to not make any payments pending but rather accept them immediately and convert to the currency of your account.
1.3. Configure the IPN
The PayPal IPN (Instant Payment Notification) will notify the plugin independently when a customer makes a payment in order to tell the plugin to mark the payment as completed/paid.
In order for the PayPal IPN to work you need to go to ‘Profile‘. On the left-hand side click ‘My Selling Tools’ and then under ‘Getting paid and managing my risk‘ heading click ‘Update‘ next to the ‘Instant Payment Notifications‘ where you’ll turn on the IPN and configure a Notification URL accordingly.
The “Notification URL” is the full, absolute URL to your “Shopping Cart” page on your site appended with ?wpcomethod=coreturn&type=pp to it. For example, if the URL to your “Shopping Cart” page is http://domain.com/shop/shopping-cart/ the “Notification URL” setting should be http://domain.com/shop/shopping-cart/?wpcomethod=coreturn&type=pp.
For “IPN Messages” be sure to select the radio button captioned “Receive IPN messages (Enabled)” for the IPN service to be turned ON and for PayPal to communicate with the plugin.
1.4. Turn OFF the PDT
The PayPal PDT (Payment Data Transfer) sends order data back with the customer but we don’t need this since we’re using the IPN as explained in the previous step.
In your PayPal account, go to ‘Profile‘. On the left-hand side, click on ‘My Selling Tools‘ and then under the ‘Selling online‘ heading, click the ‘Update‘ button next to the ‘Website preferences‘ line.
Ensure that you set the ‘Payment Data Transfer‘ setting to ‘Off‘ as we won’t be using the PDT since we’re using the IPN system to handle the payment notifications. After you clicked the ‘Off‘ radio button, save the settings.
1.5. Turn OFF Tax & Shipping
Please ensure that there is NO Tax or Shipping calculation within the PayPal account itself. Turn OFF any Tax or Shipping calculation within the PayPal account.
To ensure that Tax and Shipping is turned OFF in the PayPal account, go to Profile > Regional Tax and Profile > Shipping Calculation and check to make sure there is no calculation configured.
If the PayPal account has Tax or Shipping calculation turned on in it, the Shopping Cart plugin is not aware of this and the order total returned by the PayPal IPN will not match up with the order total in the plugin and the order will fail.
1.6. Turn on Auto Return (optional)
Turning on auto return will return your customers back to your site after a successful payment and as a result they will see an order confirmation.
In order to turn ON the Auto Return in your PayPal account go to ‘Profile‘. On the left-hand side click on ‘My Selling Tools‘ and then click ‘Update’ next to the ‘Website preferences‘ line where you’ll choose the “On” radio button for “Auto Return” and fill in a “Return URL” which can just be the URL to your “Shopping Cart” page with ?wpcomethod=cosuccess added to it eg. http://domain.com/shop/shopping-cart/?wpcomethod=cosuccess.
Once you have finished these steps, you may continue through to Step 2 and configure the Shopping Cart plugin accordingly.
2. Plugin Configuration Settings
PLEASE NOTE: When using PayPal you must revise all your product titles and descriptions to remove any special characters or symbols you may have. They will cause an issue with your orders and this is the only way to fix it.
The PayPal payment method can be enabled and configured in the Checkout > Configuration section of the plugin. Be sure to tick/check the PayPal checkbox under “Payment Methods” in order to enable it first and then go ahead to fill in the following configuration settings.
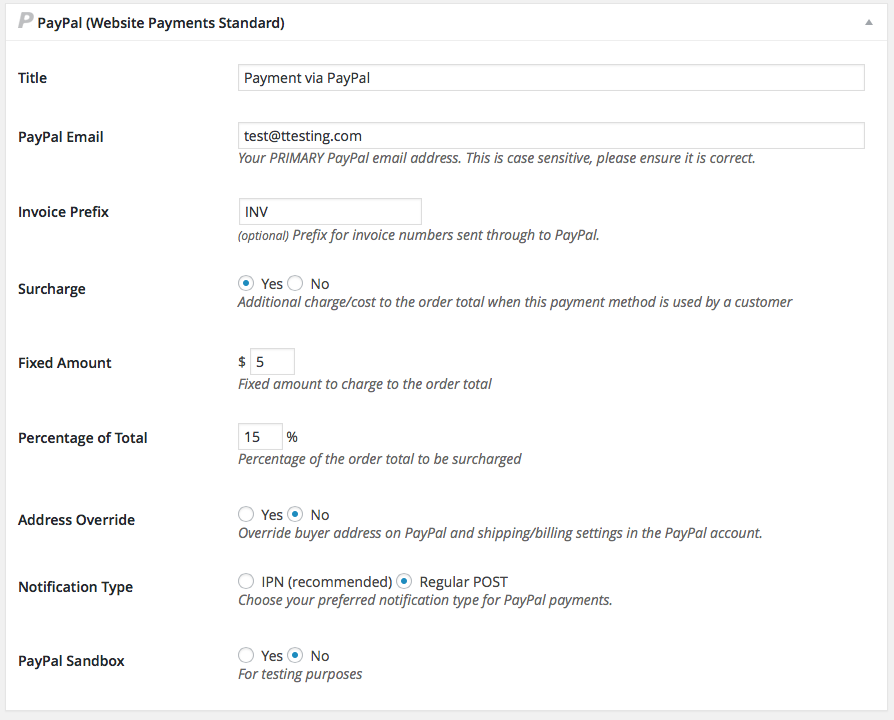
Title
Set a title for you PayPal standard payment method.
PayPal Email Address
Your registered PayPal merchant email address. Ensure that this email address filled in is the PRIMARY email address on the PayPal account.
Invoice Prefix
A value which will be prepended to all order IDs as the invoice numbers sent through to PayPal. This is an optional setting and you may leave it blank to just use the order ID as the invoice number.
Surcharge
The PayPal surcharge feature in the plugin will allow you to charge your customers a fixed amount and/or a percentage on the total of the order as well which will be added to the order total before the customer is sent through to PayPal.
Fixed Amount
Fixed amount to add to the order total.
Percentage of Total
Percentage of the order total to be added to the order total.
Address Override
This setting gives the option to override the buyer’s address in the Shipping/Billing settings in the PayPal account.
Notification Type
Select the desired PayPal notification type following a transaction here, whether IPN or Regular POST.
PayPal SandBox
![]() Set this to “Yes” for a development site. Turn this feature off for a production site.
Set this to “Yes” for a development site. Turn this feature off for a production site.
The PayPal sandbox allows you to submit test orders through the PayPal interface in order to test your software.
Please visit PayPal Developer Central for more information. Instructions for using the PayPal Sandbox with the Checkout plugin are HERE.
Troubleshooting PayPal
Still having issues with the Shopping Cart plugin and PayPal? Here are some questions based on frequent problems related to this:
- Are you sure that the email is the PRIMARY PayPal email address?
- Are all payments from all currencies automatically accepted/approved?
- Did you ensure to turn on the PayPal IPN service?
- Is all Tax and Shipping calculation turned OFF inside the PayPal account?
PayPal Partner
We’re a certified PayPal integration partner.
Earn Money by Referring People
Refer customers to us with your affiliate link and earn commission on sales from your link.