Payeezy / Clover API by First Data
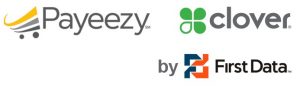
WordPress Shopping Cart plugin: Payeezy / Clover API by First Data
Requirements
The First Data extension plugin has the following requirements:
- WordPress Shopping Cart plugin.
- A First Data / Payeezy / Clover API enabled account.
- PHP CURL connection on port 1129.
Installation
1. Make sure that you have the WordPress Shopping Cart plugin installed.
2. Download First Data API extension from the downloads management section in a ZIP archive (you may need to login to your Tribulant Software account in order to access your download).
3. Extract the ZIP archive named checkout-fdapi.zip in order to be presented with a single folder named checkout-fdapi.
4. Upload the checkout-fdapi folder to the wp-content/plugins/ directory of your WordPress installation, like seen in the example image below.
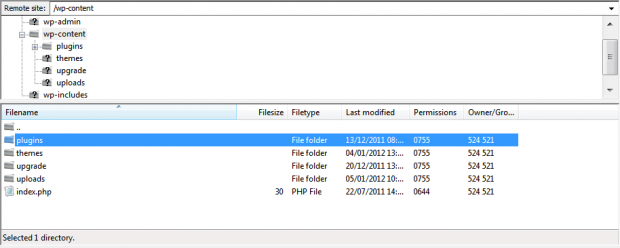
Activation
Once you have installed the First Data API extension via FTP you need to activate it.
To activate it you need to go to the normal Plugins > Installed Plugins section via your admin sidebar. There you will see the extension as a plugin listed amongst other plugins, look at the screenshot below.
![]()
Once activated, you will notice that it is listed in the Checkout > Extensions section via the admin sidebar. As seen in this image below.

Configuration
After you installed and activated the First Data API extension plugin, you can go to Checkout > Configuration > Payment Methods in the plugin where you’ll notice the “First Data API” checkbox on the right-hand side which you can tick/check to activate and the settings box for configuration settings.
1. Title/Caption
Specify a title/caption here which will be used to display this payment method to your customers on the front-end of your shop such as on the billing page, orders history and other sections.
2. Store ID
Fill in your First Data Store ID which was provided by the First Data payment gateway when you opened your terminal account. This is also the Store ID you use to login to the virtual terminal.
3. Certificate PEM File
This is an SSL PEM file which has to be uploaded. It is used to make a secure, SSL connection to the First Data API gateway to send and retrieve data.
You can obtain this file in your First Data Virtual Terminal by going to Support > Download Center and clicking the “Download Now” link under “Store CERT Files“.

You’ll fill in your Tax ID (Use 111111111 for test/staging account) and then click the “Download” button to the left, next to “For API“. The file will save to your computer and in this configuration setting you’ll then browse to this file where you saved it on your computer.
4. Connection Mode
This is simply the connection mode to distinguish between a live/production and test/staging account. If you have a real/live First Data account, select the “Live” radio button and if you have a test/development First Data account, choose the “Test/Staging” radio button.
Use any of these test credit card numbers to test your First Data API integration:
- 4111111111111111 for Visa.
- 5419840000000003 for MasterCard.
- 6011000993010978 for Discover.
- 372700997251009 for American Express.
Troubleshooting First Data API
[docswpfaqgroup id=”13″]
First Data API Releases
Website & Email Hosting
Get the best website & email hosting for speed, security, and peace of mind. No restrictions. Freedom to do what you need in order to run your business.


