
Building Custom WordPress Plugins: A Step-by-Step Guide

WordPress is popular partly due to its open-source nature, allowing developers to create plugins that extend its functionality. There are currently over 55,000 plugins available, but you may be interested in learning how to build your own.
The good news is that WordPress makes it relatively easy to create an essential plugin, even if you only have some coding knowledge. By developing your plugin, you can add customized features and functionality to your WordPress site beyond what’s available.
In this article, we will look in-depth at what WordPress plugins are and provide a step-by-step guide to developing your first plugin. We’ll cover the coding basics to build a simple plugin that adds customized features and functionality to your WordPress site.
What You Need to Build a WordPress Plugin
To create a WordPress plugin, you’ll need a few key pieces:
A text editor like Notepad++ or Atom is required to write the plugin code itself. You’ll want to connect the editor to your hosting account’s FTP (File Transfer Protocol) server to enable modifying files directly. FTP tools like FileZilla and WinSCP can simplify uploading the plugin file to your WordPress site.
Additionally, you’ll need an active WordPress installation, ideally updated to the latest version. You can manually update WordPress core files if you’ve disabled auto-updates, but be sure to back up your site first to prevent data loss. Another option is installing WordPress locally to develop plugins without affecting a live site.
Some basic PHP knowledge is also recommended when building a plugin. You’ll need to write custom PHP functions and utilize existing WordPress functions. At a minimum, familiarity with PHP conventions and file structure is useful.
Types of WordPress Plugin
WordPress plugins can perform a wide variety of functions, but they all serve to extend the capabilities of a WordPress site. Some common types of plugins include:
- A range of maintenance and speed optimization plugins handle, security, backups, and other site management tasks.
- Marketing and sales plugins for SEO, social media integration, ecommerce, and more.
- Content plugins that allow you to create custom post types, widgets, shortcodes, forms, galleries, and video elements.
- API plugins that tap into the WordPress REST API or integrate external services like Google Maps.
- Community plugins that add social networking capabilities.
There are many other plugin categories as well. To understand the possibilities, browse the official WordPress plugin directory and different marketplaces for WordPress plugins.
What are WordPress Hooks?
WordPress plugins use hooks to integrate with core code. There are two main types of hooks:
Action hooks execute functions at specific points. Developers can attach custom logic to action hooks to perform additional tasks. For example, the wp_head hook runs code right before the head tag.
Filter hooks modify data returned by functions. Plugins can change values by filtering them through custom logic. For instance, the_content filter alters post content.
Hooks are contextual – they only run where relevant. The WordPress code reference lists available hooks.
To use a hook, add a callback function with add_action() or add_filter(). Parameters specify the hook name and function to attach.
add_action('wp_head', 'function_name');
Optional parameters control priority to order execution and number of accepted arguments.
Removing hooks is similar to using remove_action() and remove_filter(). Reference the original priority value when defined.
Now let’s see some examples:
This displays text after the footer on all pages by hooking wp_footer:
<?php
/* Plugin Name: Footer Text */
function footerText(){
echo "<p>My footer text</p>";
}
add_action('wp_footer', 'footerText');
This modifies excerpts by hooking get_the_excerpt():
<?php
/* Plugin Name: Excerpt Changes */
function excerptText($text){
return "See the excerpt below: ". $text;
}
add_filter('get_the_excerpt', 'excerptText');
Testing plugins on a staging site avoids breaking your live site. Install WordPress locally or use a staging plugin.
Steps to follow for Making WordPress Plugin
Step 1: Set Up the Initial Plugin File Structure
The first step in creating a plugin is making a new folder to contain its files. Pick a unique, descriptive name for the folder. Check existing plugin folders in wp-content/plugins/ to ensure it’s not already used.
Use an FTP client to connect to your hosting account, which makes uploading easier. Navigate to the main WordPress directory, then wp-content -> plugins. Create a new folder here called my-new-plugin to store the plugin.
It’s good practice to organize files within the plugin folder by functionality. For example, save CSS, PHP, and JavaScript files in their own subdirectories. This keeps things tidy as the plugin develops, making it easier to find specific files when needed.
When adding new PHP, CSS, JS, etc. files for the plugin, store them in the appropriate folder. Maintaining this structure from the start makes managing the files simpler in the long run.
Step 2: Create the Main Plugin file
The core plugin file contains information for WordPress to recognize it in the plugins list and allow activation.
Make a new PHP file called my-first-plugin.php inside the plugin folder you already created. This will be the main file.
It needs header comments for WordPress to read metadata like name, description, and author for display.
Add this code to my-first-plugin.php using a text editor:
<?php
/*
Plugin Name: My First Plugin
Description: This is my first plugin! It adds a new menu link!
Author: Your Name
*/
The closing ?> tag isn’t necessary here. The PHP manual explains why.
Save the file, then go to the Plugins page in the WordPress dashboard. You’ll see “My First Plugin” in the list if it worked.
Now, the initial plugin file is set up. Next, we can activate it and start adding functionality.
Step 3: Adding Plugin Functionality
Give files, functions, and variables a unique prefix like “mfp” to avoid conflicts.
Make an “Includes” folder to store supporting files. Create mfp-functions.php here to hold functions.
In my-first-plugin.php, use require_once to include mfp-functions.php so the plugin only runs if present:
require_once plugin_dir_path(__FILE__) . 'includes/mfp-functions.php';
In mfp-functions.php, make a function to add a menu item using the admin_menu hook:
add_action('admin_menu', 'mfp_Add_My_Admin_Link');
function mfp_Add_My_Admin_Link() {
// Code to add menu item
}
Use multi-line comments to describe functions. It helps with debugging later.
mfp_Add_My_Admin_Link() uses add_menu_page(). Parameters:
- Page title
- Menu text
- Capability requirement
- File to load
This adds the menu when admin_menu fires. Upload mfp-functions.php to enable it.
Next, we’ll create the page file it loads.
Step 4: Adding the Admin Page for the Plugin
After writing the functions that enable the plugin’s capabilities, the next step is to build the admin page that the menu link will direct to. Make a new PHP file called mfp-first-acp-page.php inside the Includes folder you already created. Then add the following code:
<div class="wrap">
<h1>Hello!</h1>
<p>This is the first page for my plugin</p>
</div>
When making custom admin pages, WordPress suggests wrapping your HTML in a <div> tag with a “wrap” class. Doing this guarantees your content appears in the proper spot and avoids clutter.
With the page file finished, go to the Plugins area in the WordPress dashboard and activate the new plugin. If successful, the admin menu link for your first plugin will now be visible at the bottom of the menu.
Step 5: Installing the Plugin on a Live WordPress Site
If you developed the plugin on a staging WordPress site, you’ll need to install it on the live production site by following these steps:
- In FileZilla, right-click on the my-new-plugin folder and choose Download. Compress the files into a .ZIP archive.

- Go to the Plugins menu in the WordPress dashboard, then click Add New.
- Select Upload Plugin and pick the .ZIP file containing your plugin.

- Click Install Now to begin the installation process.
Best Practices to Develop WordPress Plugins
As your website evolves, you’ll likely need to update the plugin code for new features and security patches. Follow best practices for plugin development from the start to streamline this process for yourself and other developers.
Additionally, study well-coded plugin examples for inspiration. Analyze their source code organization, folder structures, and other techniques to apply when building your own WordPress plugins.
Here are top recommendations for coding and developing high-quality custom WordPress plugins:
- Build and test in a staging WordPress environment first to avoid breaking the live site with buggy code.
- Organize files logically in subfolders by functionality and language to stay organized.
- Name all files, folders, and elements with unique prefixes to prevent conflicts.
- Comment functions to document what they do for easier debugging later.
- Create documentation for complex plugins used by many users.
- Use version control to track code changes and prevent update conflicts.
- Follow WordPress coding standards from the Codex when collaborating.
- Use WP_DEBUG or debugging tools during development to catch bugs early.
Wrapping up
Creating a custom plugin is a way to add functionality to a WordPress site that existing plugins don’t offer. A plugin can be simple with minor tweaks or complex to modify the entire site.
Like any skill, practice is required to become proficient at developing WordPress plugins. With enough experience, you can build plugins and make them available on the WordPress plugin directory or even sell them on marketplaces.
The more plugins you build, the more adept you’ll become at creating customized solutions to extend WordPress sites in new ways. With time and persistence, you can master WordPress plugin development.
Hardik Shah is a Tech Consultant at Simform, a digital product engineering company. He leads large-scale mobility programs that cover platforms, solutions, governance, standardization, and best practices. Connect with him to discuss the best practices of digital product engineering and cloud transformation, @hsshah.
Beautiful Newsletter Templates
Professional newsletter templates that are fully responsive for desktop, tablet, and mobile. They are 100% cross-client compatible.




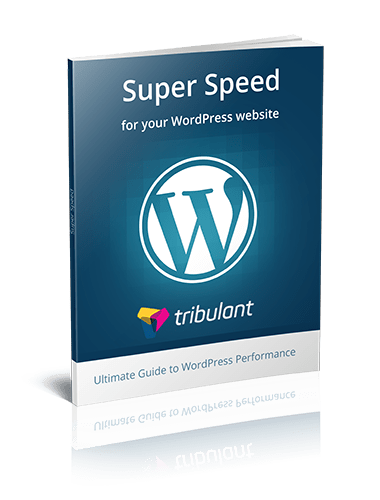


No comments yet