
Easy Embedding Google Maps With Multiple Markers To Your Site

Embedding a Google Maps map into WordPress is quick and easy, here is how you can do it.
Including a Google Maps map with multiple markers on your website can really help you obtain that slight edge over your competition, especially if your business is present in more than one location. However, while useful, embedding a Google Maps map requires a bit of digging and if you are not really a technical wizard, you may find it too complex.
This is why we have decided to explain it in two different ways so that everyone can do it successfully:
1. Using a Google Maps Widget Plugin
The easiest way to embed a Google Maps map in order to show all the locations which are relevant to your business would be to use this plugin for your WordPress site. So far, over 80,000 people are using it and for a good reason. According to Nick Wilson, who is the head of IT for Edu Geeks Club, Maps Widget for Google Maps becomes operational as soon you install it:
“This means that you don’t need to alter your website’s code manually or republish it. Also, unlike traditional maps, these maps only require 1 request, which means you get to keep your page speed, as well. In addition to that, it’s not short on options either, since it offers stuff like information bubbles, street view, direction, clustering, and almost everything else you would expect from a Google Maps map.”

2. Embedding Your Google Maps map Manually

What you need to do is access Google Maps, provided that you are already logged in, and go to Your Maps. Then, go to Maps tab and click on Create Map. Inside a new window, you will need to name your new map and save it. Take a look at the following screenshot:

You can begin adding locations to the map by clicking on the Add marker button, as indicated by a blue arrow and a magnifying glass. When adding a location manually, you will need to give it a name and save it. A location which is added manually is marked by a red arrow in the image above. If you would like to add an existing location to your map, you can do so by looking it up using the search box. Once the location has been found, just click on Add to map to add it to your Google Maps map.
You can add multiple locations by opening the map which you have created and then clicking on the Add marker button. From there, as already explained, you can add your locations manually or by using the search box.
Now that you have added the locations, you need to embed your map. First, you will need to make your map public by clicking on Share, and then selecting On-Public on the web, and saving the changes. Then, select the Embed on my site option.

In a new window, you will receive an HTML Fragment which you will need to use on your Create account, by choosing the page to which you want to add the map.
After you have pasted the code, save the changes, and publish an updated version of your website. Your map should now be on your website, and showing all of the locations which you have added. If you are still not sure about how to manage HTML Fragments, you can look it up here.
If you want to make your own map to embed into your website and you are looking for a tool that converts input text into coordinates, you can use a geocode, here is an example: Canada geocode.
Conclusion
Adding a Google Maps map to your website not only makes it easier for your visitors to find your business, but it also inspires trust, because potential customers can look up the details of your business, such as shopping hours, address, and even your storefront by using street view. Now that you know not just one, but two ways how to do it, start making use of it today. Embedding a Google Maps map in WordPress is easy so go ahead and do it!
Steven Wesley is an education blogger and tech enthusiast. He is interested in public relations, business, digital marketing as well as educational, technological, and political issues. Besides, Steve believes in the mighty power of the pen to change the modern world. Meet him on Twitter and Facebook.
WordPress Plugins
Start selling products, sending newsletters, publishing ads, and more through your own WordPress website using our premium WordPress plugins.
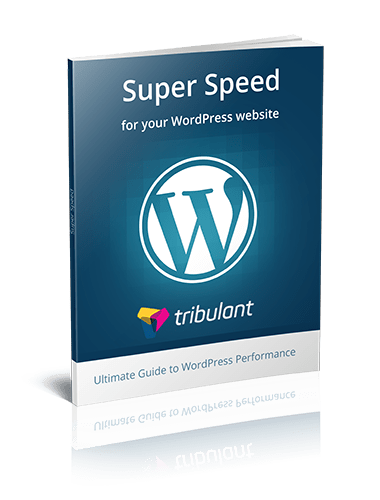


This doesn’t work. The link in the instructions for setting up the free api is invalid.
Unfortunately, it seems that it’s not currently working due to a hosting problem on their end (not related to us). We hope they can fix the link in the near future.
thank for it woking on our site
Great tips for GMB optimisation and sharing the plugin. Works well.
Thanks Steven 🙂
Hi Steven, many thanks for your help, it has truly helped me embed the maps instead of paying a developer to do it.
I have a question though, when I embedded, the pre-visualization seems to be focused on a single shop rather than all of them… Tried refreshing the global visualization and embedding the piece og HTML from there but it´s still not working.
Would you be able help me in this case?
Million thanks
Luis
?
Thanks for the tips mate, how about if we have 2 or 3 dental clinics with different addresses but want to rank on same location, can we still use this method.
Appreciate your help.
Thank you! Option 2 work great for us.
Thank you Steven for this article. You just saved my life!
@Pawel, you might want to take a look at the Google Cloud maps API pricing as per usage.
https://cloud.google.com/maps-platform/user-guide/pricing-changes/
Hi Steven!
Thank you very much for your tutorial. I’ve got a question, though.
Is “Embedding Your Google Map Manually” free of charge or not? I’m asking because of the new prices for using Google Maps API which Google has introduced lately… I think your solution is free, but I’d like to make sure.
Thanks Steven,
Would this be an appropriate tool for adding multiple locations such as a map with restaurants I recommend?
If not, could/would you recommend another method, please?
Thank you kindly,
Adam