Newsletters: Paid Subscriptions – PayPal
If you decide to use the PayPal (Website Payments Standard) payment method for your paid subscriptions, there are 2 things that you need to do. First you’ll need to configure the plugin and then you’ll need to configure your PayPal account.
Configure the Plugin
Go to Newsletters > Configuration – Paid Subscriptions to configure paid subscriptions

1. Turn On Paid Subscriptions
You need to turn On the paid subscriptions feature in order to start using it. By clicking the On radio button, the other settings will become available.
2. Set your Currency
You can set your preferred currency here which will be displayed to your customers and the currency in which the amounts will be charged. The default currency is USD $.
3. Redirect Immediately to Payment
Set this to “ON” if you want to subscriber to be redirected to the payment method directly after subscription.
4. Admin Notification On Order
Based on your preference, you can turn this On or Off. If you want to receive an email when someone paid for a paid subscription, you must set this to Yes.
5. Payment Method
Set this to “PayPal” in order to use the PayPal (Website Payments Standard) payment method for your paid subscription payments.
PayPal Configuration
Go to Newsletters>Configuration – PayPal Configuration to configure PayPal payment method
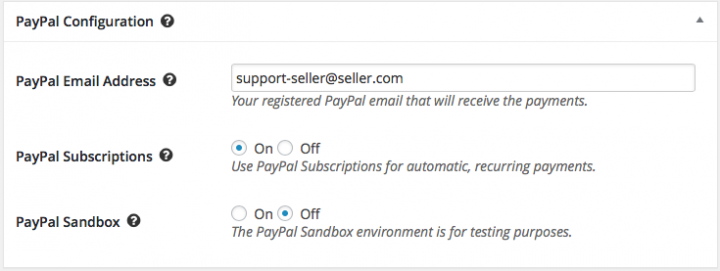
1. PayPal Email Address
The email address of the PayPal account which is going to receive the payments for paid subscriptions.
2. PayPal Subscriptions
PayPal Subscriptions can be used where a recurring fee should be paid to remain subscribed to a mailing list. This option will activate automatic, recurring payments via PayPal.
3. Test with PayPal Sandbox
If you’d like to test out paid subscriptions and debug, use the PayPal Sandbox. Turn this Off for a live site with actual subscribers since payments are not actually made when using the Sandbox. The sandbox is for testing purposes only.
Configure PayPal

Go to PayPal and login to your PayPal account.
1. Set up the IPN
In your PayPal account, go to Profile > Selling Preferences > Instant Payment Notification Preferences.
If the IPN is off, you’ll see a screen where you can click the button “Choose IPN Settings”. If the IPN was already on, you’ll see a button which says “Edit Settings”. Click that to proceed with the setup.

In the “Notification URL” field, fill in your WordPress home page URL followed by “?wpmlmethod=paypal”. For example, if your WordPress site is “http://www.domain.com”, the URL that you need to insert is “http://www.domain.com/?wpmlmethod=paypal”.
Then select the radio button that is captioned “Receive IPN messages (Enabled)” and click the “Save” button when you’re done to save the settings.
2. Turn Off PDT
Again, in your PayPal account, go to Profile > Selling Preferences > Website Payment Preferences. Then set the following settings…
- Set “Auto Return” to Off.
- Clear/empty the “Return URL” field.
- Turn “Payment Data Transfer” Off.
When you’re done setting those, click the “Save” button at the bottom of the Website Payment Preferences screen to save your settings.
Start using Paid Subscriptions
That’s it, you’re done! You can now start using paid subscriptions in the WordPress Newsletter plugin with PayPal (Website Payments Standard).
To get started, create a paid mailing list under Newsletters > Mailing Lists.
Earn Money by Referring People
Refer customers to us with your affiliate link and earn commission on sales from your link.

